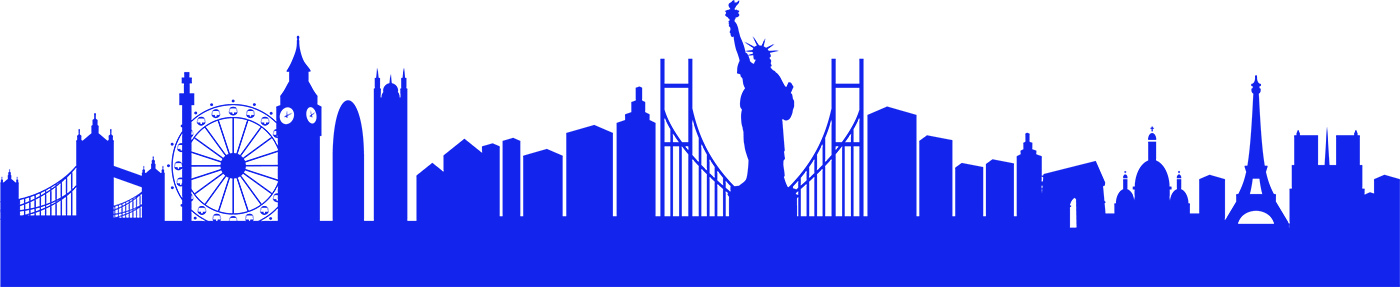เทคนิคการใช้แอปพลิเคชัน ZOOM แบบง่ายๆ สำหรับผู้เข้าร่วมหลักสูตรฝึกอบรมออนไลน์จาก LINK
06/09/2023
หลายท่านทราบกันดีอยู่แล้ว ว่า LINK ได้จัดกิจกรรม หลักสูตรฝึกอบรมฟรี ให้กับผู้ที่สนใจด้านโครงสร้างเทคโนโลยีสายสัญญาณ (Network Cabling) ทั่วประเทศ มาโดยตลอด และไม่ใช่เพียงเท่านี้ เรายังมีหลักสูตรฝึกอบรมออนไลน์ ผ่านแอปพลิเคชัน ZOOM ไว้สำหรับผู้ที่ไม่สะดวกเดินทางมาด้วยตนเองอีกด้วย
สำหรับใครที่ยังไม่เคยใช้งานแอปพลิเคชัน ZOOM มาก่อน ก็ไม่ต้องตกใจไป เพราะมันง่ายมากๆ โดยเริ่มต้นด้วยการดาวน์โหลด ZOOM มาไว้ในคอมพิวเตอร์หรือโทรศัพท์เราซะก่อน (คลิกดาวน์โหลด ZOOM ได้ที่นี่)
//////////////////////////////////////////////////////////////////////////////////
รวมเทคนิคการใช้งานแอปพลิเคชัน ZOOM แบบง่ายๆ สำหรับผู้เข้าร่วมหลักสูตรฝึกอบรมออนไลน์จาก LINK
1. หลังจากลงทะเบียนฝึกอบรมแล้ว เราจะได้รหัส Meeting ID จากเจ้าหน้าที่ เมื่อถึงวันฝึกอบรมให้เปิดแอปพลิเคชัน ZOOM ก่อนเริ่มงาน10 นาที ทำการกรอกรหัส Meeting ID และคลิก Join Meeting (เข้าร่วม) หลังจากเข้าห้องประชุมเรียบร้อยแล้ว อย่างแรกที่ต้องสังเกตคือระบบภาพและเสียง
- คลิกที่ปุ่ม Mute สำหรับเปิด / ปิดเสียงพูดของตัวเอง
- คลิกที่ปุ่ม Start Video สำหรับเปิด / ปิด วิดีโอ และยังสามารถเลือก Choose Virtual Backgroud ไว้สำหรับเปลี่ยนภาพพื้นหลัง ในกรณีที่ห้องรกและไม่อยากให้ใครเห็น
*แนะนำให้ เปิดกล้อง ปิดไมค์ เพื่อบรรยากาศที่ดีในการสัมมนาออนไลน์และสะดวกต่อวิทยากร
2. คลิกที่ปุ่ม Participants เราจะเห็นรายชื่อผู้เข้าร่วมอบรมทั้งหมด และสามารถเลือกเปิด / ปิด เสียงและวิดีโอของผู้เข้าร่วม รวมถึงเข้าไปตั้งค่าชื่อของตัวเอง โดยคลิกที่ปุ่ม More > Rename
3. คลิกที่ปุ่ม Share Screen จะเป็นการนำเสนอผลงานผ่านหน้าจอของตัวเอง เพื่อให้ทุกคนในห้องประชุมได้เห็น โดยแบ่งออกเป็น 3 หัวข้อ ได้แก่
- Basic เป็นฟีเจอร์ที่สามารถเลือกแชร์หน้าจอทั้งหมด (Screen), สร้างบอร์ดให้ทุกคนร่วมขีดเขียนและระดมสมองแสดงความคิดเห็น (Whiteboard), และแชร์หน้าจอเฉพาะของหน้าต่างแต่ละแอปฯ ก็ได้
- Advanced เป็นฟีเจอร์ที่สามารถเลือกแชร์หน้าจอในส่วนที่ต้องการได้, แชร์เฉพาะเสียงจากคอมพิวเตอร์ หรือแชร์ภาพจากกล้องภายนอกก็ได้
- สุดท้ายคือ Files การแชร์ไฟล์จากบริการ Cloud ทั้ง Dropbox, OneDrive, Google Drive และ Box
4. แม้จะเห็นหน้าและพูดคุยกันได้ แต่ปุ่ม Chat ก็ยังจำเป็น โดยสามารถพิมพ์โต้ตอบภายในกลุ่ม หรือพิมพ์ไปยังบุคคลใดบุคคลนึงก็ได้ และยังสามารถส่งไฟล์หรือรูปภาพได้เช่นเดียวกับโปรแกรมแชททั่วไป
5. ปุ่ม Record สำหรับบันทึกการประชุม โดยการบันทึกการประชุม จะต้องได้รับการกด
"อนุญาต" จาก host ทุกครั้ง
6. คลิกปุ่ม Gallery View สำหรับเลือกดูหน้าต่างแสดงผู้เข้าร่วมอบรมทั้งหมด หรือ Speaker View สำหรับเลือกดูวิทยากรผู้บรรยาย
7. สุดท้ายเป็นปุ่ม End Meeting คลิกเมื่อประชุมเสร็จสิ้น หรือต้องการออกจากการประชุม
* แถมด้วยฟีเจอร์น่ารักๆ ที่เหมาะกับคุณผู้หญิง อย่าง "แอปฯ หน้าเนียน" เผื่อใครที่ต้องตื่นมาประชุมตั้งแต่เช้าจนไม่มีเวลาแต่งหน้า ก็จะได้สวยๆ กันไป (ใช้ได้เฉพาะเวอร์ชั่น PC เท่านั้นนะ) โดยคลิกที่ เมนู Settings (รูปเฟือง) จากนั้นเลือกที่ Video > เมนูฝั่งขวาเลือกที่ Touch up my appearance เพียงเท่านี้ ผิวหน้าคุณก็จะเนียนใสทันที