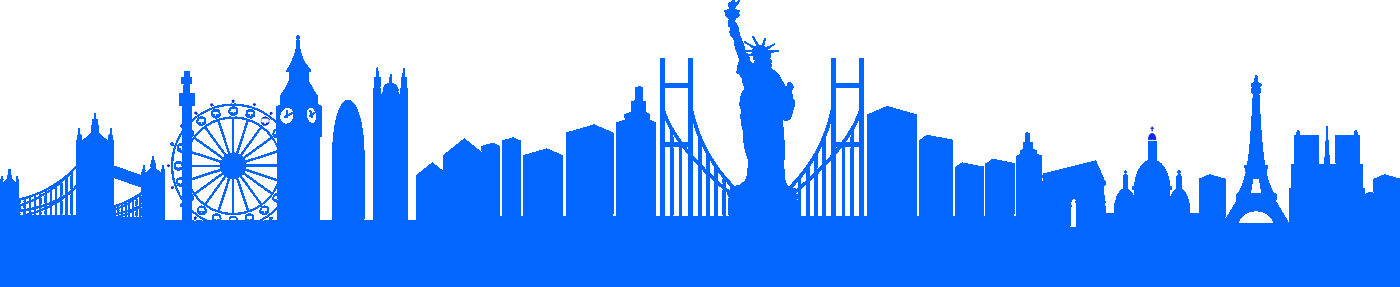เทคนิคการใช้ ZOOM แบบง่ายๆ สำหรับชาวอินเตอร์ลิ้งค์ฯ ยุค Digital
06-09-2023

เพราะเรื่องใหม่ อีกไม่นานจะกลายเป็นเรื่องธรรมดา / ในยุคที่การประชุมออนไลน์ หรือ Video Conference เป็นสิ่งที่จำเป็นและดูเหมาะสมต่อสถานการณ์ หลายๆ เครื่องมือต่างถูกใช้งานเพื่อเอื้อต่อความสะดวกสบาย และเพื่อง่ายต่อการใช้ชีวิตที่ต้องปรับตัว หนึ่งในนั้นคือแอปพลิเคชัน ZOOM ที่แม้จะเป็นของใหม่ แต่ชาวอินเตอร์ลิ้งค์ฯ หลายคนน่าจะเคยได้ยินหรือเคยใช้งานกันมาบ้าง / สำหรับใครที่ยังไม่เคยแม้แต่จะดาวน์โหลดมาใช้ เราอยากบอกว่าโหลดมาใช้เถอะ เพราะมันง่ายมากจริงๆ
ครั้งนี้เราจึงมีเทคนิคเบื้องต้นแบบง่ายๆ สำหรับการใช้ ZOOM ที่จะช่วยให้การทำงานของเราสะดวกยิ่งขึ้น จะได้เหมาะสมกับยุค New Normal หน่อย
1. เริ่มต้นด้วยการดาวน์โหลด ZOOM มาไว้ในคอมพิวเตอร์หรือโทรศัพท์เราซะก่อน โดยสามารถดาวน์โหลด ZOOM ที่นี่ : https://bit.ly/3aLnEsC (กดดาวน์โหลดที่ Zoom Client for Meetings)
2. เมื่อติดตั้งเสร็จ จะขึ้นหน้าจอให้เรา Login การใช้งาน หลังจากที่ Login เรียบร้อย หน้าจอจะแสดงฟังก์ชันต่างๆ ซึ่งที่เราใช้งานกันบ่อยๆ จะเป็น New Meeting ไว้สำหรับสร้างห้องประชุมใหม่ในฐานะ host หรือหัวหน้าห้อง Join สำหรับเข้าร่วมประชุม และ Schedule จะเป็นการตั้งการประชุมไว้ล่วงหน้า
*กรณี New Meeting
เมื่อคลิกที่ New Meeting จะเป็นการเริ่มประชุมทันที (โดยยังไม่มีสมาชิก) ซึ่งเราสามารถส่งรหัส Meeting ID ให้กับคนอื่นเพื่อเชิญเข้าร่วมประชุมได้ โดยรหัสจะอยู่ทางมุมซ้ายบนของหน้าจอ (คลิกที่จุดวงกลมสีดำ) และยังสามารถเชิญคนเข้าร่วมประชุมด้วยการ Copy URL เพื่อส่งต่อ ส่วนหากคลิกที่ Schedule จะเป็นการตั้งการประชุมไว้ล่วงหน้า
*กรณี Join
กรณีนี้ง่ายมาก เพียงแค่เราตั้งชื่อตัวเองและกรอกรหัส Meeting ID (อาจมีรหัส Password ด้วย) เสร็จแล้วก็คลิก Join Meeting แค่นี้ก็เข้าประชุมได้แล้ว (บางครั้งระบบจะขึ้นแจ้งว่า เราจะเข้าร่วมโดยเปิดกล้องหรือไม่ ให้เราคลิกที่ join with video)
3. หลังจากเข้าห้องประชุมเรียบร้อยแล้ว อย่างแรกที่ต้องสังเกตคือระบบภาพและเสียง
- คลิกที่ปุ่ม Mute สำหรับเปิด / ปิดเสียงพูดของตัวเอง
- คลิกที่ปุ่ม Start Video สำหรับเปิด / ปิด วิดีโอ และยังสามารถเลือก Choose Virtual Backgroud ไว้สำหรับเปลี่ยนภาพพื้นหลัง ในกรณีที่ห้องรกและไม่อยากให้ใครเห็น
*แนะนำให้ เปิดกล้อง ปิดไมค์ เพื่อบรรยากาศที่ดีในการประชุมและสะดวกต่อ host หรือวิทยากร
4. คลิกที่ปุ่ม Participants เราจะเห็นรายชื่อผู้เข้าร่วมอบรมทั้งหมดอยู่ทางหน้าต่างฝั่งขวา และสามารถเข้าไปเปลี่ยนชื่อของตัวเอง โดยคลิกที่ปุ่ม More > Rename นอกจากนั้นยังมีฟังก์ชั่น Raise Hand หรือปุ่มยกมือแสดงความคิดเห็น เพื่อบอก host และสมาชิกในที่ประชุม ให้รับรู้ว่าเรามีข้อมูลที่จะเสนอ จะได้ไม่ขัดจังหวะในที่ประชุม สำหรับฝั่ง host ฟังก์ชันนี้ยังสามารถเลือกเปิด / ปิด เสียงและวิดีโอของผู้เข้าร่วมได้ และสามารถ Invite หรือเชิญผู้อื่นเข้าร่วมประชุมได้ทั้งทางอีเมลและ Copy URL อีกด้วย (Manage Participants)
5. แม้จะเห็นหน้าและพูดคุยกันได้ แต่ปุ่ม Chat ก็ยังจำเป็น โดยสามารถพิมพ์โต้ตอบภายในกลุ่ม หรือพิมพ์ไปยังบุคคลใดบุคคลนึงก็ได้ และยังสามารถส่งไฟล์งานเอกสารอย่าง Word, Excel Power Point และอื่นๆ หรือส่งไฟล์รูปภาพได้เช่นเดียวกับโปรแกรมแชททั่วไป
6. คลิกที่ปุ่ม Share Screen จะเป็นการนำเสนอผลงานผ่านหน้าจอของตัวเอง เพื่อให้ทุกคนในห้องประชุมได้เห็น โดยแบ่งออกเป็น 3 หัวข้อ ได้แก่
- Basic เป็นฟีเจอร์ที่สามารถเลือกแชร์หน้าจอทั้งหมด (Screen), สร้างบอร์ดให้ทุกคนร่วมขีดเขียนและระดมสมองแสดงความคิดเห็น (Whiteboard), แชร์จาก iPhone, iPad และแชร์หน้าจอจากโปรแกรมอื่นๆ ที่กำลังเปิดใช้งาน
- Advanced เป็นฟีเจอร์ที่สามารถเลือกแชร์หน้าจอในส่วนที่ต้องการได้ (Portion of Screen), แชร์เฉพาะเสียงจากคอมพิวเตอร์ (Music or Computer), หรือแชร์ภาพจากกล้องอีกตัวก็ได้ (Content from 2nd Camera)
- File สำหรับแนบไฟล์เอกสารหรือรูปภาพ
7. คลิกที่ปุ่ม Record สำหรับบันทึกการประชุม โดยการบันทึกการประชุมจะต้องได้รับการกดอนุญาตจาก host ทุกครั้ง และปุ่ม Reactions สำหรับไอคอนแสดงอารมณ์
8. คลิกปุ่ม Gallery View สำหรับเลือกดูหน้าต่างแสดงผู้เข้าร่วมประชุมทั้งหมด หรือ Speaker View สำหรับเลือกดูวิทยากรผู้บรรยาย และสุดท้ายเป็นปุ่ม End Meeting คลิกเมื่อประชุมเสร็จสิ้น หรือต้องการออกจากการประชุม
* แถมด้วยฟีเจอร์น่ารักๆ ที่เหมาะกับคุณผู้หญิง อย่าง "แอปฯ หน้าเนียน" เผื่อสาวๆ ที่ต้องตื่นมาประชุมตั้งแต่เช้าจนไม่มีเวลาแต่งหน้า ก็จะได้สวยๆ กันไป (ใช้ได้เฉพาะเวอร์ชั่น PC เท่านั้นนะ) โดยคลิกที่เครื่องหมาย ^ ใกล้ปุ่ม Video จากนั้นเลือก Video Settings แล้วคลิกที่ Touch up my appearance เพียงเท่านี้ผิวหน้าคุณก็จะเนียนใส พร้อมประชุมสวยๆ ได้ทันที